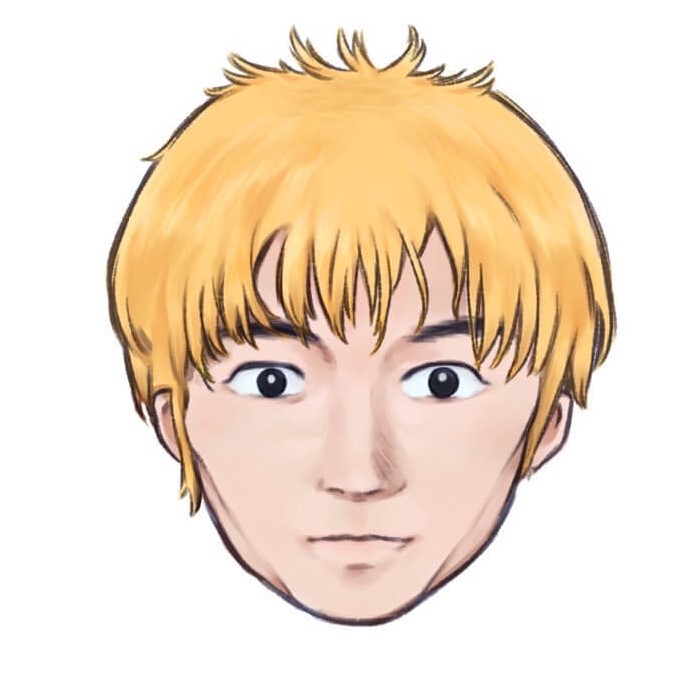パソコンをいざ買おうというときに、何を買えばよいのか迷う方も多いのではないでしょうか?
適当に値段だけで購入していませんか?
CPU?メモリ?よくわからない。。。
PC購入で失敗しないための基礎知識について、それぞれの解説とオススメを紹介していきます。
CPU(central processing unit:中央処理装置)
頭の良さを表します。ここで、複雑な計算や処理を行います。
Intel社のCore iシリーズとAMD社のRyzenシリーズのどちらかが搭載されていると思います。(Apple社のMacは、独自CPUのM3等を搭載しています)
▽表記
Core i5 13600K
Ryzen7 6800H
Core i,Ryzen:ブランド名。Athlon、Pentium、Celeronは現代のPC環境に適応しているとはいいがたいためオススメしません。また、Xeonは業務用のため省略します。
5,7:グレード。3,5,7,9があり、数字が大きい程価格も処理機能も高い。
13,6:世代数、大きいほど最近開発されたもの。2023.12現在では、Intelは14、AMDは7が最新。(AMDは数値が飛んでいるため、世代数と一致はしませんが、数値が大きい方が新しいことは変わりありません)
600,800:番手、大きい程高機能
K,H:規格、これまでの数字が同じでも、最後の記号でスペックが実質上にも下にもなるので結構注意が必要。
▽規格一覧(一部抜粋)
K:最高スペックであるが、電力も大量に消費。オーバークロックという電力をさらに消費することで、プラスアルファの性能を発揮できる。
S、T:固定PC用省電力モデル。実質1つ下のグレードの処理能力まで低下したものと考えてもよい。
P、F:GPUが搭載されていないモデル。後述する、GPUを必ず搭載しなければ動作しない。
U:モバイル規格。モバイルはバッテリー容量が限られているため、省電力化されたもの。実質1つ下のグレードの処理能力まで低下したものと考えてもよい。
無印:基本規格。
この他にも、コア数、スレッド数、周波数等ありますが、販売されているパソコンにどこまで明記されているかはバラバラであるため、割愛しますが、グレードが低くなく世代が新しければ、気にしなくても良いかと思います。
基本的には、Core i5、Ryzen5以上をオススメします。モバイル(ノートパソコン)はU規格が多いので、U規格のものはi7以上をオススメします。大量の写真や動画を取り扱う可能性がある方は、この程度あると安心です。ネットサーフィンやワードの文字打ちのみであれば、もう1ランク落としても問題ありません。
メモリ
処理を行うテーブルの広さを表します。数値が大きい程、処理できるテーブルが広いということになります。
どれだけ頭が良くても(高い性能のCPUでも)、作業机が極端に小さいと、頭の良さを活かしきれません。
▽表記
8GB
16GB
基本的には、16GB以上をオススメします。
メモリは、後で増設・交換できるモデルもあるので、アップグレードする方法もあります。
また、OS(operation system:WindowsやMacなどのPCを動作させるシステム)を起動するためにもメモリは使用されます。
このように、立ち上げたばかりで他に何も動かしていない状態でも、メモリは消費されています。
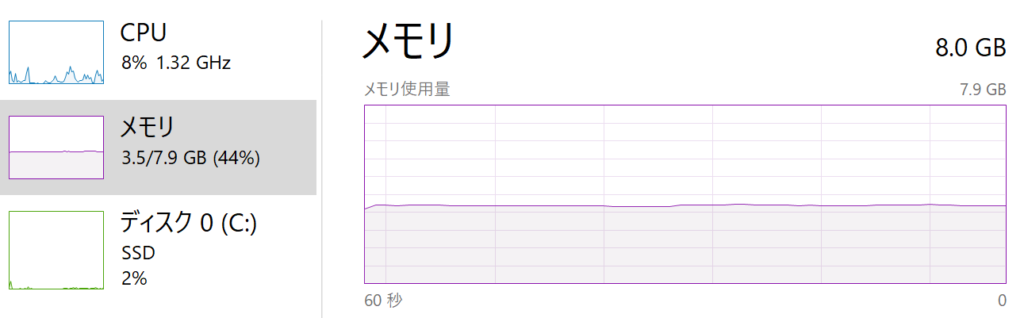
実質、搭載メモリ−OS消費分=実用メモリとなります。(8GB実装では、事実上、4.4GBほどしか余っていません)
OS分はコントロールできないため、搭載メモリを増やすことが、大事になります。
GPU(graphics processing unit:画像処理装置)
モニターに画像・映像を表示したり、動画編集の画像処理を行う装置です。
モデルによってはCPUに内蔵グラフィックスが搭載されているものもあります。iRIS搭載などと記載されています。既製品では動画編集やPCゲームを行わない場合は、内臓グラフィックスで十分です。
動画編集などする場合は、内蔵グラフィックスではなく、別でGPUがあると処理が早くなります。なぜなら、内蔵グラフィックスの場合は、全ての処理をCPUが行いますが、GPUが別に装備されている場合は、GPUが画像処理系統を分業してくれるので、CPUはその分他の仕事ができるということになります。CPUも常に処理を行っているので、CPUを100%使ってしまうと、他には同時に何もできなくなってしまいます。正確には、動作が重すぎてスムーズに何もできなくなってしまうという状態です。音楽もブツブツ途切れることもあります。
また、PCゲームをする方もGPUは必要です。画質が良く、動きも激しいものほど処理に負荷がかかるため、GPU 必須のゲームもあります。リフレッシュレートといって、1秒間に何回画面を書き換えるか、つまりどれだけヌルヌル画面が動くかにも影響します。性能が足りていないと、きれいな画面をカクカクで表示するか、荒いモザイク画面をヌルヌル表示するかしかできなくなります。
そのため、特に動画処理を頻繁に行う方や高画質ゲームをする方はGPUの搭載をオススメします。
▽表記
GeForce RTX 3060
Radeon RX 6600XT
GeForce,Radeon:ブランド名
RTX,GTX,RX:グレード、値段性能RTX>GTX(GeForceのみ)、RadeonはRXのみ
3060,6600:番手、数字が大きい程高性能で高価格
Ti,XT(末尾アルファベット):ついている方が同じ番手内での上位グレード
CPUやメモリと異なり、内蔵グラフィックが搭載されている場合は必須でありませんが、RTX3050以上、RX6600以上がオススメとなります。
SSD,HDD(solid state drive,hard disk drive)
データを保存する媒体です。
SSDはデータの読み書きが早いですが、値段が高く、発熱も多いです。
HDDはデータの読み書きはあまり早くありませんが、安価に大容量のデータを保存できます。
構造が大きく異なり、SSDは基盤とチップから構成されており、ギュッと凝縮した形のため、処理は早く放熱が苦手です。HDDは小さいブルーレイディスクのような円盤に読み書きする構造のため、SSDより体積が大きく放熱効果も高いですが、ディスクがクルクル回って読み書きするために、読み書きの速度に限界があったり、体積的にかさ張ります。
PCの起動スピードを上げるために、OSはSSDに載せて、つまりメインドライブ(Cドライブ)をSSDにし、サブドライブ(Dドライブ)をHDDにするパターンが多いです。
容量としては、512GB以上をオススメします。256GBや128GBもありますが、高画質の写真や動画、ゲームやアプリを入れるとすぐにいっぱいになってしまいます。OSがインストールされるメインドライブ容量がいっぱいになると、OS起動やPCの基本性能に影響を及ぼすため、メインドライブの容量は余裕を持たせておく必要があります。
そのため、メインドライブのSSDは、512GB以上とし、多く容量を使いそうなときは、サブドライブに1TBのHDDを搭載しているものや、USBで後から接続する2TBのHDDを接続することで対応できます。
ちなみに、PCからカリカリ音がするのは、HDDでデータの読み書きを行っているときに、ディスクがクルクル回って処理しているときの音です。
ポートやスロット
PCの側面には、USBやHDMIの穴が空いています。この種類や必要性について軽く触れます。
▽USB(universal serial bus)
PCに周辺機器を接続するポート規格。タイプA(大きい長方形)とタイプC(小さい長方形の角が丸)が搭載されています。タイプAの中にも、2.0(白色),3,0(青色),3.1(水色)と3種類あり、接続はどれでも可能ですが、通信速度は数値が大きい方が早いです。タイプCは3.1のスピードで通信が可能です。また、タイプCには、USB-PD(パワーデリバリー)と呼ばれる電力供給が可能なものや、ThunderBoltとよばれる通信と映像出力とパワーデリバリーを併せ持つものもあります。
スマートフォンなどで使われるタイプCと同じケーブルでPCも充電できるかどうか決まったりするために、事前に確認しておく必要があります。
▽HDMI(high definition multimedia interface)
映像と音声をケーブル1本でデジタル信号にて出力する規格。モニターには、HDMIかUSB-タイプCで出力されることが多い現状です。
映像出力には、DVIやDisplayPortなどもあり、全て端子の形とケーブルが異なるため、モニター側の受け入れポートをよく確認したうえで選択する必要があります。
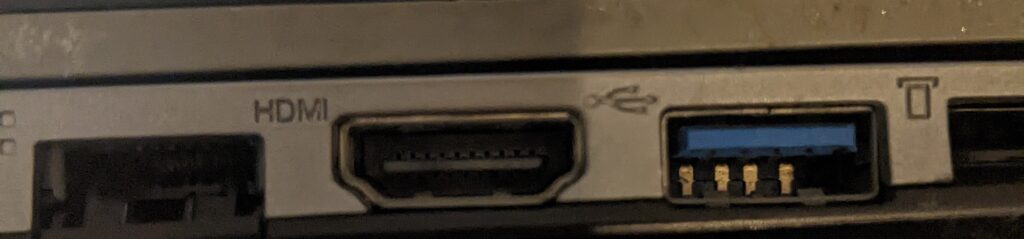
▽光学ドライブ
DVDやBDを読み書きするドライブです。
薄型のノートPCは非搭載のものがおおいです。(ある程度厚さが出てしまうので、物理的に搭載が難しい)
音楽をCDに焼きたい方や、DVDを視聴したい方は初めから搭載されているモデルを選択した方が良いと思います。
R(read:読み込み)とW(write:書き込み)のどちらができるのかは確認が必要です。
ただし、光学ドライブはUSB接続にて、別途外付けすることができるため、頻繁にディスクを利用する方以外は、後日検討でも問題ありません。
以上を踏まえて、下記ポートを常設されているものを私はオススメします。
USB-タイプA:1ポート以上
USB-タイプC:1ポート以上(パワーデリバリー対応がより良く、ThunderBolt4対応がさらに良い)
HDMI:1ポート
PCは周辺機器を接続することで、可能性が無限に広がります。そのため、複数の物理ポートを備えておくことは、可能性を広げることと等しいと考えています。ゲームのコントローラーやキーボード、マイクやカメラなどつなぐ予定のある方は、より多くのポートを備えているモデルを購入すると良いと思います。
HUBによって拡張もできますが、直接PCに接続し、PCから電力の供給を直接受けないと動作が安定しない機器もあるので、拡張できるからポートが少なくてよいというものでもありません。
office系ソフト
wordやexcelなどのMS Office(microsoft office)や互換ソフトがインストールされているかどうかも、重要になります。power pointまで使いたい場合は、home & business、wordとexcelとoutlookだけで良い場合は、personalを載せておけば大丈夫です。
後付けで搭載させることもできますが、初めから入っている方が割安なことが多いです。
また、互換ソフト(king softなど)の方が安めですが、100%の互換ではないため、他のPCでもデータを共有する場合は、注意が必要です。
ちょっとした画像編集などをしたい方は、home & businessの搭載をオススメします。
比較的高額であるため、google driveで代用する方も多いです。
まとめ
以上が、PCを購入する際に必ず確認した方が良い項目です。
何気なく安いから、カッコいいからという理由のみでPCを購入していませんでしたか?
長くなってしまったので、別記事でオススメモデルやおおよそのコスト感をお伝えできればと思います。